Connection information
-
set realmlist logon.crusadegaming.com
Wrath of the Lich King, patch 3.3.5a - Register an account.
- Need help installing or connecting?
Stay in touch!
-
Chat on IRC:
Host: irc.crusadegaming.com
Port: 6667Or use the web client.
-
Talk on TeamSpeak:
Host: ts.crusadegaming.com
You can download TeamSpeak here.
Recent News
-
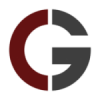 2021, Anyone Still Around?
2021, Anyone Still Around?Devolution - Apr 01 2021 02:51 PM
-
 Forums, Irc And Teamspeak Servers
Forums, Irc And Teamspeak ServersHash - Mar 09 2015 03:06 AM
-
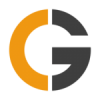 Farewell For Now
Farewell For NowCawks - Mar 07 2015 07:39 PM
Downloading, Installing & Connecting
- 1. Downloading and Installing World of Warcraft
-
- To download World of Warcraft you will first need a torrent client. If you don't have a torrent client yet, you can download one here.
- When you have a torrent client, download the torrent here.
- World of Warcraft is about 16 GiB in size, so the download may take a while. When it has completed, just put it wherever you like on your computer. You do not need to run an installer.
- Start World of Warcraft by double clicking the wow.exe file.
- Log in with your Crusade Gaming account and start playing. Don't have an account yet? You can make one here.
- 2. Configuring an existing World of Warcraft installation to connect to Crusade Gaming.
-
- Make sure that you are running the correct expansion and patch for our servers. To play on Crusade Gaming you need the Wrath of the Lick King expansion, patch 3.3.5. Any other expansion or patch will not work.
- Click the "My Computer" icon in your start menu or on your desktop.
- Navigate to the directory you've installed World of Warcraft in (usually C:\Program Files\World of Warcraft).
- Go to the data folder.
- Inside the data folder you'll see an other folder with your WoW's language (usually enUS or enGB) as the name. Enter that folder.
- Edit the file called "realmlist.wtf". You can use a program like notepad to edit it. Do not use word.
- Delete everything in the file and add:
set realmlist logon.crusadegaming.com
- Save the file and close it.
- Start World of Warcraft by double clicking the wow.exe file.
- Log in with your Crusade Gaming account and start playing. Don't have an account yet? You can make one here.
- 3. Common connection issues and how to fix them.
-
3.1. When trying to log in I get a message saying 'You have applied a lock to your account'.
This means you have not yet validated your account. Please follow these steps:
- Check your e-mail and look from a message from Crusade Gaming. Be sure to also check your spam folder.
- When you have found the message, click the validation link in the mail.
- Your account should now be working fine.
- If you can not find an e-mail, please go to this page to resend the validation e-mail.
-
3.2. When trying to log in I get an error saying 'Unable to Connect'.
This is usually caused by a wrong realmlist. To check if your realmlist is set correctly, follow these steps:
- Click the "My Computer" icon in your start menu or on your desktop.
- Go to the directory you've installed World of Warcraft in (usually C:\Program Files\World of Warcraft).
- Go to the data folder.
- Inside the data folder you'll see an other folder with your WoW's language (usually enUS or enGB) as the name. Enter that folder.
- Edit the file called "realmlist.wtf".
- Make sure the file contains exactly the following text. Nothing more, nothing less:
set realmlist logon.crusadegaming.com
- Save the file and close it, you should now be able to log in to the server.
If you still get the error after this, your most likely have a firewall or a router blocking the connections. How you should fix this exactly depends on which firewall or router you are using. If you're not sure how to do it, try finding information with google or an other search engine.
-
3.3. I'm sure I'm entering the correct password, but it keeps saying 'the information you have entered is not
valid'.
Firstly, keep in mind that it can take up to 10 minutes until you can log in to your account after registering. So if you only just registered it, wait a few minutes and try again.
If you're sure you've waited long enough, or if you've logged in to the account before, check if logging in here (on the website) works for you.
If logging in to the website works fine:- Check if your realmlist is set correctly:
- Click the "My Computer" icon in your start menu or on your desktop.
- Go to the directory you've installed World of Warcraft in (usually C:\Program Files\World of Warcraft).
- Go to the data folder.
- Inside the data folder you'll see an other folder with your WoW's language (usually enUS or enGB) as the name. Enter that folder.
- Edit the file called "realmlist.wtf".
- Make sure the file contains the following text:
set realmlist logon.crusadegaming.com
- Save the file and close it, you should now be able to log in to the server.
- If it still doesn't work, go to this page and change your password.
- Wait up to 10 minutes for the server to update the information.
- Try logging in again with your new password.
- Still not working: perhaps your password is too strong for WoW (yes, really). The World of Warcraft client only allows passwords of up to 16 characters. Also, not all special characters work correctly. Try something 16 characters or less, without very unusual characters in it.
If logging in to the website does not work:
- Use the lost password tool to reset your password.
- Wait up to 10 minutes and try again.
- Check if your realmlist is set correctly:
 Sign In
Sign In Create Account
Create Account

